Insignia Fire TV is a budget-friendly smart TV that runs on Amazon’s Fire OS, offering access to streaming services like Netflix, Hulu, and Prime Video. However, ads on the home screen, within apps, or in the Silk Browser can be frustrating. This guide explains how to block ads on your Insignia Fire TV using simple settings, adblocker apps, or browser configurations. Follow these steps to enjoy a cleaner, ad-free viewing experience.
Understanding Ads on Insignia Fire TV
Insignia Fire TV, like other Fire TV devices, displays ads in three main areas:
- Home Screen: Banner or video ads appear when you turn on the TV or navigate the interface.
- Apps: Streaming apps like YouTube or free services may show ads during playback.
- Web Browser: The Silk Browser, pre-installed on Fire TV, displays ads on websites.
These ads can slow down your device, interrupt streaming, or include trackers that compromise privacy. Blocking them enhances performance and user experience. Since Insignia Fire TV uses Fire OS, methods to block ads on Fire TV devices generally apply.
Method 1: Disable Ads on the Home Screen
You can reduce ads on the Insignia Fire TV home screen by turning off autoplay features in the settings. This method is quick and doesn’t require additional apps.
Steps to Disable Home Screen Ads
- Go to Settings: From the home screen, select the gear icon to open the settings menu.
- Select Preferences: Scroll to and choose “Preferences.”
- Choose Featured Content: Click on “Featured Content.”
- Turn Off Autoplay: Set “Allow Video Autoplay” and “Allow Audio Autoplay” to OFF.
This prevents video ads from playing automatically when you turn on your TV. Static banner ads may still appear, but the interface will feel less intrusive.
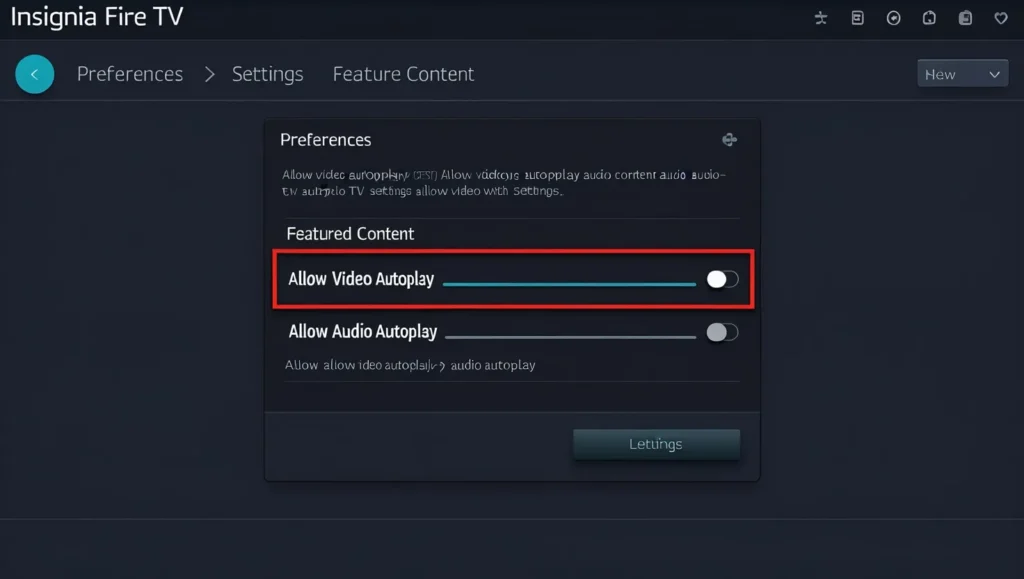
Method 2: Use Adblocker Apps
For broader adblocking, including in apps and browsers, you can install third-party adblocker apps like Blokada or AdGuard. These apps filter ads at the system level, reducing interruptions across your device. Since they’re not available in the Amazon Appstore, you’ll need to sideload them using the Downloader app.
Installing Blokada
Blokada is a free, open-source adblocker that blocks ads, pop-ups, and trackers on Android-based devices like Insignia Fire TV. It’s recommended to use Blokada 4, as newer versions may not be optimized for TVs.
Steps to Install Blokada
- Enable Developer Options:
- Navigate to Settings > My Fire TV > About.
- Select your device name and press the OK button on your remote repeatedly until you see “You are now a developer.”
- Enable Apps from Unknown Sources:
- Go to Settings > My Fire TV > Developer Options.
- Turn on “Apps from Unknown Sources.”
- Install Downloader App:
- From the home screen, search for “Downloader” in the Amazon Appstore and install it.
- Download Blokada:
- Open the Downloader app and enter the URL for Blokada 4 APK from a trusted source, such as the official Blokada website.
- Download and install the APK.
- Activate Blokada:
- Launch Blokada and follow the on-screen instructions to activate it. You may need to toggle it on to start blocking ads.
Note: Blokada creates a local VPN to filter ads, which may require occasional reactivation. Some users report it may not block all browser ads, particularly in the Silk Browser.
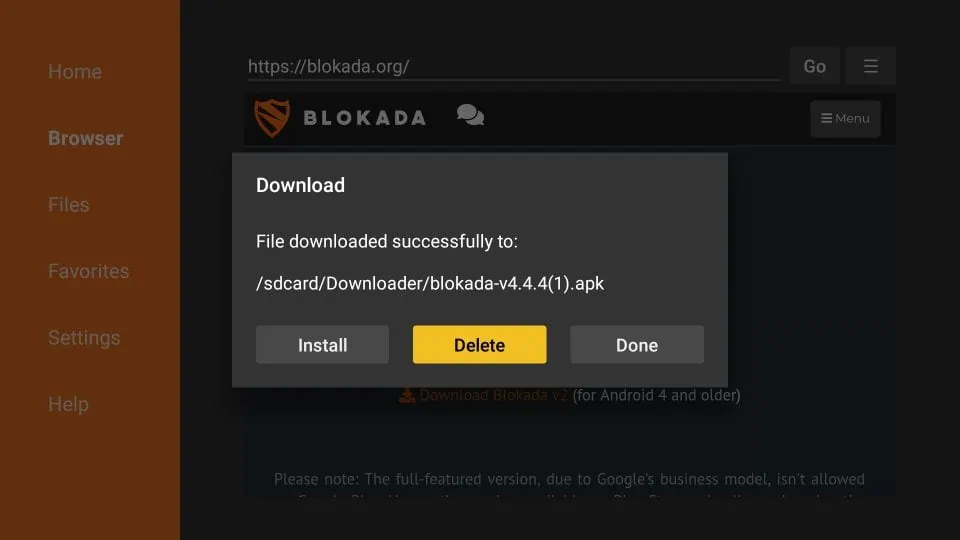
Installing AdGuard
AdGuard is another powerful adblocker designed for Android TV devices, including Fire TV. It blocks ads in apps and browsers and offers additional privacy features like tracker blocking.
Steps to Install AdGuard
- Enable Developer Options and Apps from Unknown Sources: Follow the same steps as for Blokada.
- Install Downloader App: If not already installed, download it from the Amazon Appstore.
- Download AdGuard:
- Open Downloader and enter the URL for the AdGuard for Android TV APK from the official AdGuard website.
- Select the Android TV version and install the APK.
- Activate AdGuard:
- Open AdGuard and follow the setup instructions to enable adblocking.
Note: AdGuard may offer both free and paid plans. The free version blocks ads effectively, but the paid version includes additional features like phishing protection.
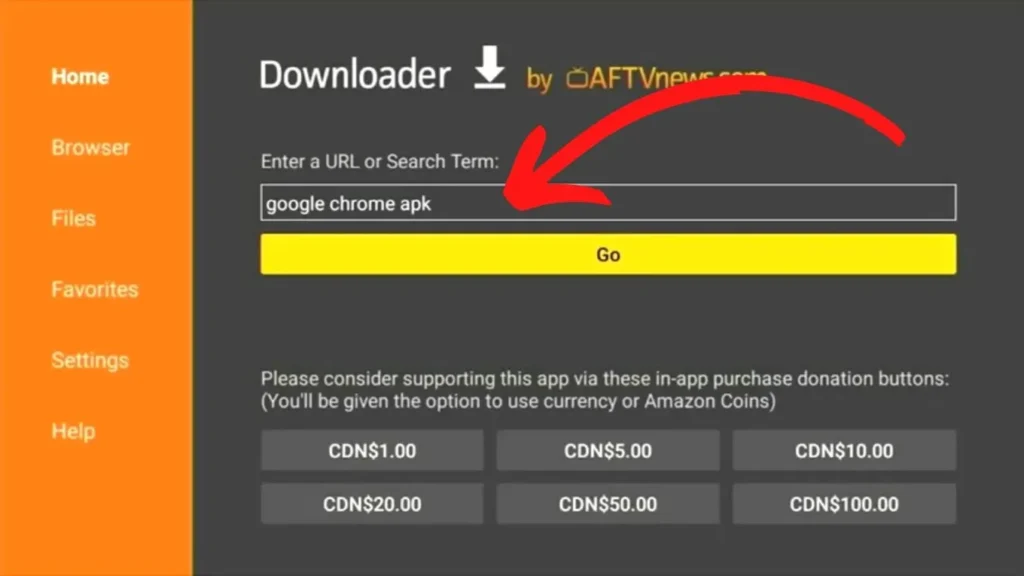
Method 3: Configure the Silk Browser for Adblocking
The Silk Browser, pre-installed on Insignia Fire TV, can be configured to reduce ads on websites by using secure DNS settings. This method is limited to browser-based ads but requires no additional apps.
Steps to Configure Silk Browser
- Open Silk Browser Settings:
- Launch the Silk Browser from the home screen.
- Click the menu icon and select “Settings.”
- Enable Secure DNS:
- Scroll to “Privacy and Security.”
- Turn on “Use Secure DNS.”
- Choose a Provider:
- Select “Choose another provider.”
- Enter the AdGuard DNS URL: https://dns.adguard-dns.com/dns-query.
This setup routes web traffic through AdGuard’s DNS, which blocks many ads on HTTPS websites. It’s less effective for non-HTTPS sites or in-app ads.
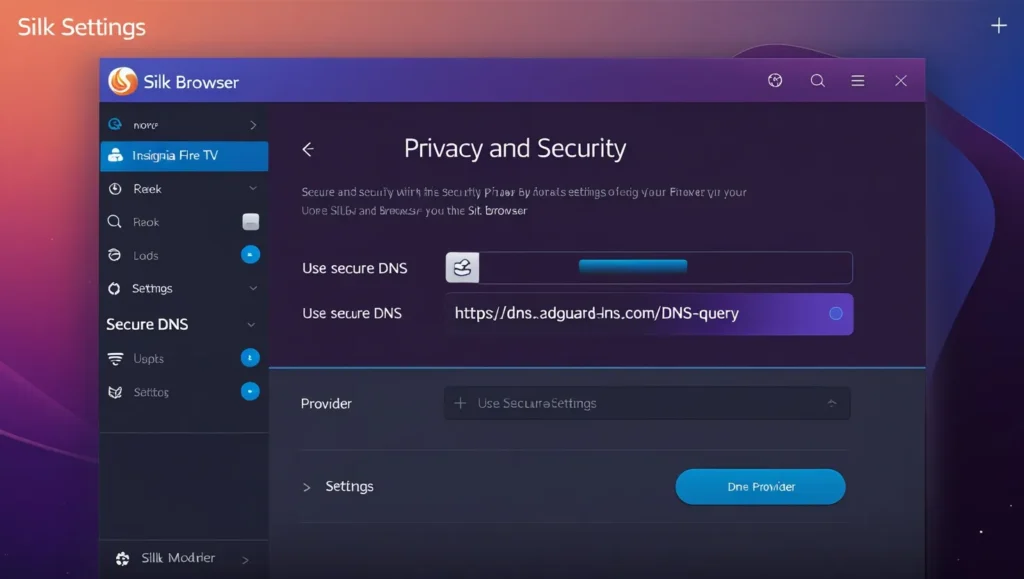
Pros and Cons of Each Method
Here’s a comparison of the three methods to help you decide which is best for your needs:
| Method | Pros | Cons |
|---|---|---|
| Disable Home Screen Ads | – Simple and quick – No additional apps needed | – Only affects home screen ads – Static ads may still appear |
| Adblocker Apps (Blokada/AdGuard) | – Blocks ads in apps and browsers – Protects against trackers/malware | – Requires sideloading – May need occasional reconfiguration |
| Silk Browser Configuration | – Targets browser ads – No apps needed | – Limited to browser ads – May not block all ad types |
Additional Tips for a Better Experience
- Use a VPN: A VPN like Surfshark can enhance privacy and may offer adblocking features. It’s useful for streaming geo-restricted content safely.
- Update Regularly: Keep adblocker apps updated to ensure they block the latest ad formats. Check the Blokada website or AdGuard website for updates.
- Check Compatibility: Verify that your Insignia Fire TV model supports the adblocker app. Most recent models running Fire OS 6 or later are compatible.
- Be Cautious with Sideloading: Only download APKs from trusted sources to avoid malware. Stick to official websites like Blokada or AdGuard.
- Test Effectiveness: Some apps, like YouTube, may still show ads due to advanced ad-serving techniques. Experiment with different adblockers to find the best fit.
Conclusion
Ads on your Insignia Fire TV can be a nuisance, but you can reduce or eliminate them with the right approach. Disabling home screen ads is the easiest method, while adblocker apps like Blokada or AdGuard offer comprehensive protection across apps and browsers. Configuring the Silk Browser provides a targeted solution for web browsing. Choose the method that suits your technical comfort level and needs.
Share your favorite adblocking method in the comments below!
Related Questions and Topics
Here are answers to common questions users ask about blocking ads on Insignia Fire TV, based on popular search trends and user intent:
How do I install Blokada on Fire TV?
Follow the steps in Installing Blokada to sideload the app using Downloader.
Can I block ads in the Silk Browser?
Yes, configure Secure DNS as described in Configure the Silk Browser.
What is the best adblocker for Fire TV?
Blokada and AdGuard are top choices. Blokada is free and open-source, while AdGuard offers additional features in its paid version. See Use Adblocker Apps.
How do I stop ads on the Fire TV home screen?
Disable autoplay in the settings, as outlined in Disable Ads on the Home Screen.
Does Blokada work on Fire TV?
Yes, particularly Blokada 4, though it may not block all browser ads. See Installing Blokada.
Can I use AdGuard on Fire TV?
AdGuard is compatible with Fire TV and blocks ads effectively. See Installing AdGuard.

