Want to watch movies or work on a bigger screen? Connecting your MacBook to a Toshiba TV is simple. You can use an HDMI cable for a wired setup or AirPlay for a wireless connection. This guide covers both methods, with clear steps for MacBook Pro, Air, or Mac mini users. We’ll also include troubleshooting tips to ensure a smooth setup. Get your MacBook’s screen on your Toshiba TV today!
Using an HDMI Cable
An HDMI connection is a reliable way to display your MacBook’s screen on your Toshiba TV. It supports high-definition video and audio, perfect for streaming movies or using the TV as a second monitor.
What You Need
- HDMI Cable: Choose one long enough to reach your TV.
- Adapter (if needed): MacBooks from 2016 or later have USB-C ports, so you’ll need a USB-C to HDMI adapter. Older models may use a Mini DisplayPort or Thunderbolt adapter.
- Toshiba TV with HDMI Port: Most Toshiba TVs have multiple HDMI ports.

Steps to Connect
1. Plug in the HDMI Cable:
- Connect one end of the HDMI cable to your MacBook’s HDMI port or USB-C adapter.
- Attach the other end to an HDMI port on your Toshiba TV.
2. Select the TV Input:
- Turn on your Toshiba TV using the remote control.
- Press the input or source button to choose the correct HDMI port (e.g., HDMI 1 or HDMI 2).
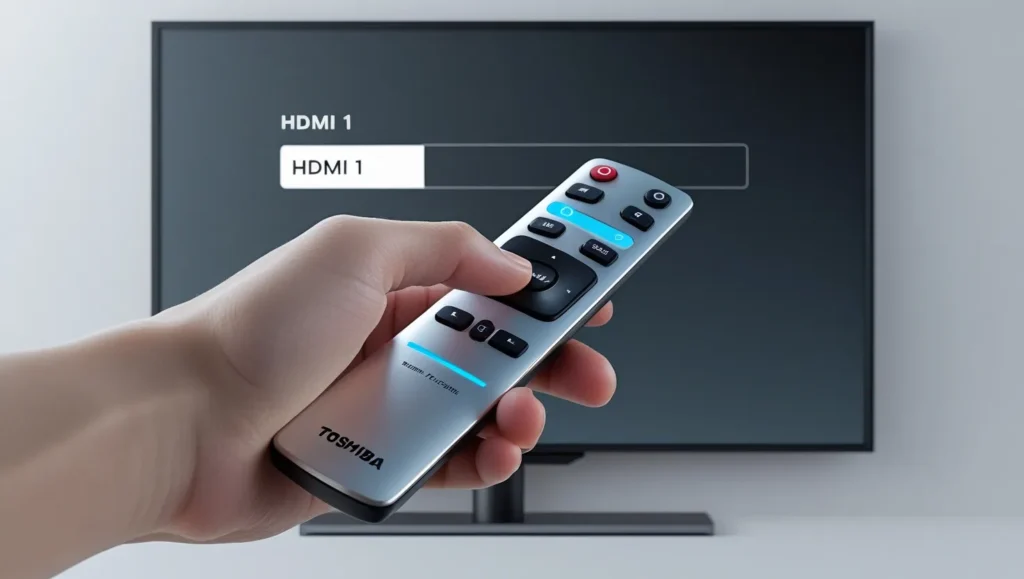
3. Adjust MacBook Settings:
- Your MacBook’s screen should appear on the TV. If not, go to the Apple menu > System Settings > Displays.
- Click Detect Displays if the TV isn’t detected.
- Choose Mirror Display to show the same content or Use As Separate Display for a second monitor.
- Adjust resolution (e.g., 1920×1080 for HD) to match your TV.

Set Up Audio
To hear sound through your TV:
- Go to Apple menu > System Settings > Sound > Output.
- Select your Toshiba TV from the list of available devices.
- Ensure the TV’s volume is up and not muted.
Using AirPlay for Wireless Connection
If your Toshiba TV supports AirPlay (common in 2020+ Fire TV models), you can mirror your MacBook’s screen wirelessly. This is ideal for cable-free streaming or presentations.
Check Compatibility
- Check your TV’s manual or settings for AirPlay support. Many Toshiba Smart TVs, especially Fire TVs, are AirPlay-compatible.
- Both your MacBook and TV must be on the same Wi-Fi network.
- Your MacBook should run a recent macOS version (check Apple Support).
Steps to Connect
1. Enable AirPlay on Your TV:
- Press the Home button on your Toshiba TV remote to access the home screen.
- Go to Settings > Display and Sound > Apple AirPlay and HomeKit.
- Turn on AirPlay.
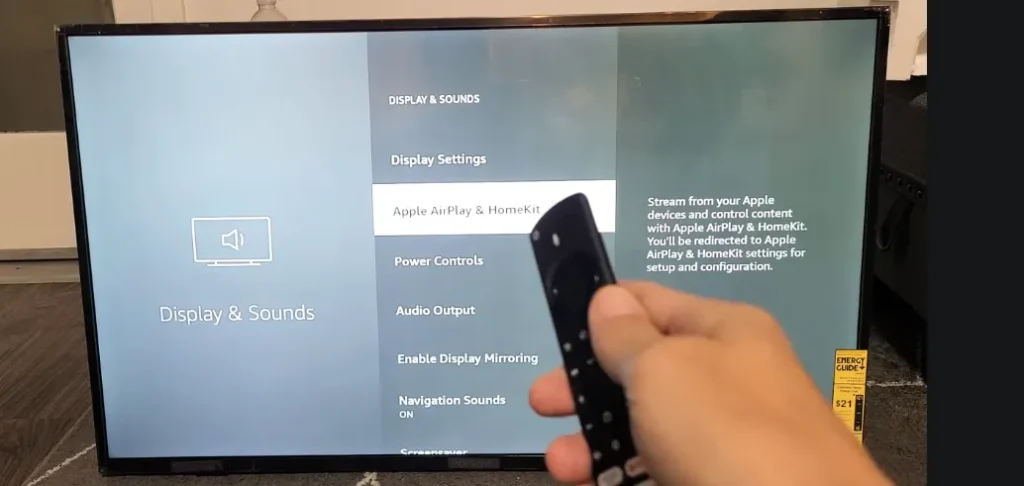
2. Connect from Your MacBook:
- Click the AirPlay icon (rectangle with a triangle) in your MacBook’s menu bar.
- Select your Toshiba TV from the list of available devices.
- Enter the 4-digit code shown on your TV if prompted.
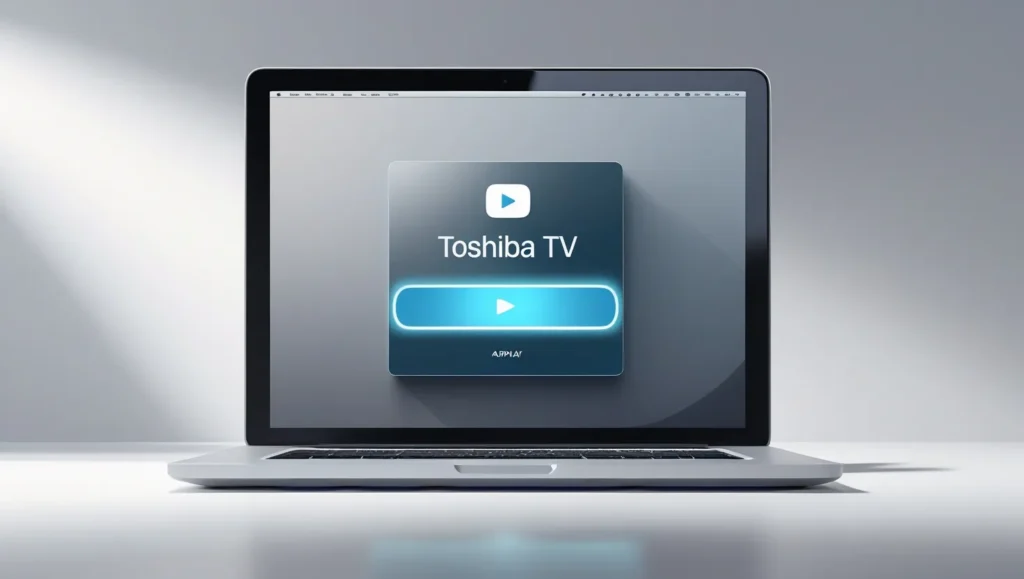
3. Choose Display Mode:
- Select Mirror Built-in Display to show the same content as your MacBook.
- Choose Use As Separate Display for a second screen.
Alternatives for Non-AirPlay TVs
If your Toshiba TV doesn’t support AirPlay, try these options:
- Apple TV: Connect an Apple TV to your TV’s HDMI port and use AirPlay to mirror your MacBook.
- Google Chromecast: Use Chromecast to cast from a web browser like Chrome. Install the Chromecast app and select your TV.
- Third-Party Apps: Apps like AirBeamTV or MirrorMeister from the App Store enable mirroring to Toshiba TVs. Download, install, and follow the app’s instructions.
Troubleshooting Common Issues
If your connection fails, try these fixes:
- No Display:
- Ensure cables are secure and the correct HDMI input is selected.
- Restart your MacBook and TV.
- Go to System Settings > Displays > Detect Displays.
- No Audio:
- Check System Settings > Sound > Output and select your TV.
- Ensure the TV’s volume is up and not muted.
- For older TVs, you may need a separate audio cable from the MacBook’s headphone jack.
- Resolution Issues:
- Adjust resolution in System Settings > Displays to match your TV (e.g., 1920×1080 for HD, 3840×2160 for 4K).
- Enable Overscan in Displays to fix cropping.
- AirPlay Not Working:
- Confirm both devices are on the same Wi-Fi network.
- Check if your TV supports AirPlay or update its firmware.
- Restart your home network if needed.
For further help, contact Apple Support or Toshiba Customer Service with your TV model and MacBook details.
FAQs
What cable do I need for my MacBook?
An HDMI cable and a USB-C to HDMI adapter for 2016+ MacBooks or a Mini DisplayPort/Thunderbolt adapter for older models.
Can I connect wirelessly without AirPlay?
Yes, use apps like AirBeamTV or MirrorMeister, or devices like Apple TV or Chromecast.
Why doesn’t my TV show my MacBook’s screen?
Check cables, select the correct HDMI input, or use Detect Displays in System Settings.
Does my Toshiba TV support AirPlay?
Newer Toshiba Fire TVs (2020+) often support AirPlay. Check your TV’s settings or manual.
How do I stream movies to my Toshiba TV?
Use AirPlay for wireless streaming or an HDMI cable for a direct connection.
Explore more on our website:

