Is your Insignia TV refusing to power on? Don’t worry. Many users face this issue, and it’s often fixable with simple steps. This guide explains why your TV might not turn on and provides clear, step-by-step solutions to get it working again. Whether it’s a power problem, a remote issue, or something else, we’ve got you covered. Follow these steps to troubleshoot your Insignia TV and enjoy your shows again.
Possible Causes of the Issue
Several things can stop your Insignia TV from turning on. Here are the most common reasons:
- Power Supply Issues: A faulty outlet, damaged power cord, or loose connection can prevent the TV from getting power.
- Remote Control Problems: Dead batteries or a malfunctioning remote may make it seem like the TV won’t turn on.
- Incorrect Input Source: The TV might be on but set to the wrong input, showing a blank screen.
- Software Glitches: A software issue may cause the TV to freeze or fail to start.
- Hardware Failures: Problems like a broken backlight or a faulty motherboard can stop the TV from working.
Understanding these causes helps you pinpoint the problem and apply the right fix.
Troubleshooting Steps
Follow these steps in order to diagnose and fix your Insignia TV. Each step addresses a specific cause and is easy to perform at home.
Step 1: Check the Power Supply
A power issue is often the culprit. Here’s how to check:
- Ensure the TV is plugged in: Make sure the power cord is securely connected to both the TV and the wall outlet.
- Test the outlet: Plug another device, like a lamp, into the same outlet to confirm it works.
- Inspect the power cord: Look for fraying, cuts, or other damage. If damaged, replace the cord (costs around $10-$15 at Amazon).
- Try a different outlet: Plug the TV into another outlet to rule out a faulty socket.
If the power indicator light (usually red when off) is not on, the issue is likely power-related.

Step 2: Check the Remote Control
If the power supply is fine, the remote might be the issue. Try these steps:
- Replace the batteries: Use fresh batteries and ensure they’re inserted correctly.
- Use the TV’s power button: Locate the power button on the TV (usually on the side or bottom) and press it to turn on the TV.
- Test the remote: Point it at another device or use a smartphone camera to check if it emits an infrared signal (visible as a light in the camera).
- Get a replacement remote: If the remote is faulty, purchase a new one from here or use a universal remote.

Step 3: Verify the Input Source
The TV might be on, but showing a blank screen due to the wrong input. Here’s what to do:
- Check the input setting: Use the “Input” or “Source” button on the TV or remote to cycle through options (e.g., HDMI 1, HDMI 2).
- Ensure the correct input: Select the input connected to your device, like a cable box or gaming console.
- Test with another device: Connect a different device to confirm the input works.
If you’re seeing a “No Signal” message, this step should help. Learn more about fixing TV no picture issues.
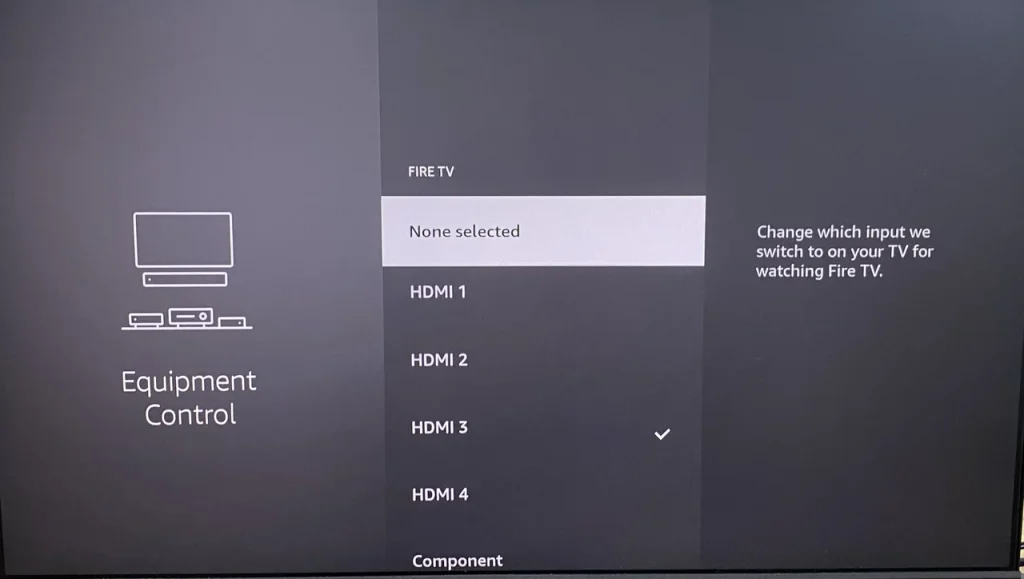
Step 4: Perform a Power Cycle
A power cycle can fix software glitches. Follow these steps:
- Unplug the TV: Disconnect the TV from the power outlet.
- Hold the power button: Press and hold the power button on the TV for 30-60 seconds to drain residual power.
- Plug it back in: Reconnect the TV to the outlet and try turning it on.
This step often resolves minor software issues.
Step 5: Perform a Factory Reset
If the power cycle doesn’t work, a factory reset may help. Note that this will erase all settings. Here’s how:
- Access the settings menu: Use the TV’s buttons or remote to navigate to “Settings” > “System” or “Device & Software” > “Reset to Factory Settings.”
- Follow on-screen instructions: Confirm the reset when prompted.
- Alternative method: Unplug the TV, hold the power button, plug it back in while holding the button until the recovery screen appears, then select “Wipe Data” or “Factory Reset.”
Step 6: Check for Hardware Issues
If the above steps fail, the issue might be hardware-related. Try these:
- Test the backlight: In a dark room, shine a flashlight on the screen. If you see faint images, the backlight may be faulty.
- Inspect for damage: Check for loose connections or visible damage to ports.
- Contact support: Reach out to Insignia Customer Support at 1-877-467-4289 or email insignia@bestbuy.com for professional help.
If your TV is under warranty, Insignia may offer free repairs or a replacement.

Frequently Asked Questions
How Do I Reset My Insignia TV?
To reset your Insignia TV, go to “Settings” > “System” > “Reset to Factory Settings” using the remote or TV buttons. Alternatively, unplug the TV, hold the power button for 30 seconds, plug it back in, and follow the recovery screen instructions. This erases all settings.
What Does the Red L…ight on My Insignia TV Mean?
The red light indicates the TV is in standby mode and receiving power. If the TV won’t turn on despite the red light, try a power cycle or check for hardware issues.
How Can I Turn On My Insignia TV Without the Remote?
Locate the power button on the TV (usually on the side or bottom) and press it. If there’s no physical button, download the Insignia TV Remote app or use a universal remote.
What If My TV Is Still Under Warranty?
Check your warranty status at Insignia Support. If covered, contact Insignia for free repairs or a replacement. Have your model and serial number ready.
Conclusion
If your Insignia TV won’t turn on, start by checking the power supply, remote, and input settings. A power cycle or factory reset can fix software issues. For hardware problems, contact Insignia Customer Support at 1-877-467-4289. For other TV issues, explore our guides on fixing Samsung TV power issues or resolving Sony TV freezing. With these steps, you should have your TV back in action soon.

