Is your Vizio TV taking forever to load apps or change channels? You’re not alone. Many Vizio TV owners face slow performance, which can be frustrating when you just want to watch your favorite shows or movies. This guide explains why your Vizio TV might be slow and provides clear, step-by-step solutions to speed it up. Whether it’s a lagging SmartCast interface or buffering during streaming, we’ve got you covered with practical fixes.
Common Reasons for a Slow Vizio TV
Understanding why your Vizio TV is slow is the first step to fixing it. Here are the most common causes based on user experiences and technical insights:
1. Poor Network Connectivity
Your TV needs a strong internet connection to stream content and run apps smoothly. A weak Wi-Fi signal or slow internet speed can cause buffering, slow app loading, or laggy menus.
2. Full Memory or Storage
Vizio TVs have limited memory and storage. If too many apps are installed or the cache is full, it can slow down performance significantly.
3. Outdated Software
Running old firmware or app versions can lead to glitches and reduced speed. Updates often include fixes that improve how your TV performs.
4. Hardware Limitations
Older Vizio models may lack the processing power or memory to handle modern apps and features, resulting in sluggish performance.
5. Excessive Ads or Background Processes
Some Vizio TVs, especially older models, run ads or background services that use up system resources, slowing down performance. These processes can make menus and apps feel sluggish. To reduce ads, consider adjusting your TV’s privacy settings or using an ad-blocking method. For similar ad-related issues, check our guide on how to block ads on an Insignia Fire TV, which may offer helpful tips, though steps may vary for Vizio models.
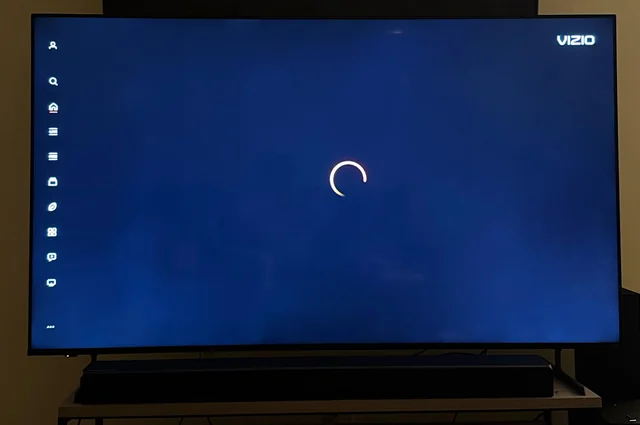
How to Fix a Slow Vizio TV
Here are eight practical solutions to improve your Vizio TV’s performance. Try them in order, starting with the simplest fixes.
1. Improve Your Network Connection
A stable internet connection is crucial for smooth streaming and app performance. Here’s how to optimize it:
- Use an Ethernet Cable: Connect your TV directly to your router with an Ethernet cable for a faster, more reliable connection than Wi-Fi.
- Move Your Router Closer: If using Wi-Fi, place your router near the TV to strengthen the signal.
- Upgrade Your Internet Plan: For HD streaming, aim for at least 25 Mbps; for 4K, 50 Mbps or higher is better.
- Restart Your Router: Unplug your router for 30 seconds, then plug it back in to refresh the connection.

2. Clear Cache and Data
Clearing the cache can free up memory and fix app-related slowdowns. Follow these steps:
- Clear System Cache: Go to Settings > Apps > System Apps > Clear Cache > OK.
- Clear App Data: For slow apps, go to Settings > Apps > select the app > Clear Data. Note that this resets the app, so you may need to log in again.
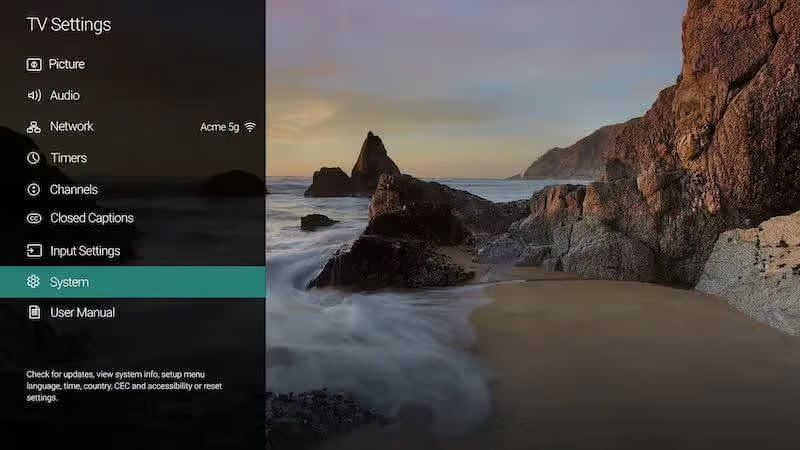
3. Uninstall Unused Apps
Too many apps can overload your TV’s memory. Remove apps you don’t use:
- Go to Settings > Apps > select the app > Uninstall. This reduces background processes and frees up storage space.
4. Update Software
Keeping your TV’s firmware and apps updated can resolve performance issues:
- Check for Firmware Updates: Go to Settings > System > Check for Updates. Install any available updates and restart your TV.
- Update Apps: Check the app store on your TV for individual app updates.
For official guidance, visit Vizio Support.
5. Power Cycle Your TV
A simple restart can fix temporary glitches:
- Unplug your TV from the power outlet.
- Wait for 30 seconds.
- Plug it back in and turn it on.
6. Factory Reset Your TV
If other fixes don’t work, a factory reset can restore your TV to its original settings:
- Go to Settings > System > Reset & Admin > Reset TV to Factory Defaults.
- Back up any important data, as this erases all settings and apps.
For similar reset instructions, see our guide on how to factory reset a Westinghouse TV, noting that steps may vary slightly for Vizio models.
7. Use an External Streaming Device
Older Vizio TVs may struggle with modern apps. An external streaming device like an Amazon Fire Stick, Roku, or Google Chromecast can provide a faster experience:
- Connect the device to your TV’s HDMI port.
- Follow the device’s setup instructions.

8. Adjust TV Settings for Better Performance
Certain settings can reduce lag:
- Enable Game Mode: This reduces input lag, especially for gaming.
- Turn Off Motion Smoothing: Motion smoothing can cause delays. Disable it in the picture settings.
Learn more about motion settings in our article on how to turn off motion smoothing on Roku TV.
Additional Tips for Optimal Performance
- Regular Maintenance: Check for updates and clear cache every few months.
- Manage Background Processes: Close unnecessary apps if your TV allows it.
- Prevent Overheating: Place your TV in a well-ventilated area to avoid performance issues.
Conclusion
A slow Vizio TV can disrupt your entertainment, but these troubleshooting steps can help. Start with simple fixes like improving your internet or clearing the cache. If your TV is older, consider a streaming device for a smoother experience. For persistent issues, contact Vizio Support for expert help. With these solutions, you can enjoy a faster, more responsive TV.
FAQs
How do I clear the cache on my Vizio TV?
Go to Settings > Apps > System Apps > Clear Cache > OK.
Why is my Vizio TV slow after an update?
Updates may introduce bugs or demand more resources. Try clearing the cache or performing a factory reset.
Can I use a streaming device with my Vizio TV?
Yes, devices like Fire Stick or Roku connect via HDMI and often perform better than built-in SmartCast.
How often should I update my Vizio TV software?
Check for updates every few months or when you notice slow performance.
What internet speed do I need for my Vizio TV?
Aim for at least 25 Mbps for HD streaming and 50 Mbps or higher for 4K.

